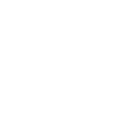đế tạo usb cài đặt windows 8 cần có :
USB dung lượng từ 4GB trở lên. Do khi giải nén file .ISO cài windows 8.1 thì dung lượng cần dùng khoảng 3.52GB nên chúng ta cần chuẩn bị USB 4GB trở lên.
Tải File .ISO cài Windows 8.1
link: https://www.microsoft.com/en-us/software-download/windows8
(bạn có thể chọn một bản Windows 7 bất kỳ). Nếu Ram máy tính bạn từ 4GB trở lên thì bạn nên cài bản 64bit (x64), thấp hơn thì nên cài bản 32 bit (x86).
Tải phần mềm hổ trợ cài đặt file này vào usb ( Windows 7 USB/DVD Download Tool )
link: http://taimienphi.vn/download-windows-7-usb-dvd-download-tool-7578
Lưu ý: nếu máy tính bạn cài Winrar thì khi tải về bạn sẽ thấy file .ISO có biển tượng của file Winrar, khi đó bạn cứ kệ nó chứ đừng giải nén.

tùy chọn theo ý các ban và nhấn next !!!

chọn iso file và chọn nơi lưu file iso windows 8 và enter để download file iso windows 8
Tải phần mềm hổ trợ cài đặt file này vào usb ( Windows 7 USB/DVD Download Tool )
link: http://taimienphi.vn/download-windows-7-usb-dvd-download-tool-7578
sau khi download file tool về. bạn chạy file để cài đặt.
b1: chọn browse để chọn nơi bạn đã lưu file iso windows 8 lúc đầu bạn tải về máy.
b2: chọn usb device
b3: chọn usb , nhấn Begin copying để tạo bộ cài đặt windows 8
b4: đợi download về thôi
cắm usb vào máy tính , reset máy lại. vào boot. ( và từng dòng máy khác nhau cách vào boot cũng khác nhau )
SONY VAIO
Vào Bios ------- nhấn F2
Recovery --------nhấn F10
Để boot vào đĩa CD/DVD thì các bạn cho đĩa vào ổ đĩa rồi khởi động lại máy, máy sẽ tự động boot vào ổ đĩa.(vì dòng SONY mạc định là boot ổ CD/DVD đầu tiên rồi).
HP – Compaq
Vào Bios ------nhấn F10
Chọn boot - ---nhấn F9
Recovery--- ---nhấn F11
Lenovo Thinkpad
Vào Bios--------nhấn F1
Chọn boot-------nhấn F12
Recovery--------nhấn phím xanh ThinkVantage
Dell
Vào Bios-------nhấn F2
Chọn boot-------nhấn F12
Recovery----------nhấn F8 rồi chọn Repair your Computer
Acer
Boot của Acer là F12 + vào bios F2 (thường chức năng menu boot bị disible phải vào enale mới bấm F12 được)
Asus
và Boot của Asus là ESC + vào Bios là F2
khi vào boot rồi. các bạn chọn usb và enter để cài đặt hệ điều hành!!!
 tùy chỉnh theo ý các bạn và nhấn next
tùy chỉnh theo ý các bạn và nhấn next
chọn install now và nhập key cài đặt
Key cài đặt:
+ Bản Windows 8.1: 334NH-RXG76-64THK-C7CKG-D3VPT
+ Bản Windows 8.1 Pro: XHQ8N-C3MCJ-RQXB6-WCHYG-C9WKB
chọn i accept the license terms và nhấn next
tiếp tục format ỗ đĩa.( format cho đúng ổ đĩa để không mất dữ liệu nhé !!! ) nhấn next để cài đặt hệ điều hành vào máy
và bước này bạn không cần can thiệp gì vào đợi cho chạy 100%
 và đến bước này các bạn điền tên và chọn màu cho hệ điều hành !!!
và đến bước này các bạn điền tên và chọn màu cho hệ điều hành !!!

sau đó đến bước chọn wifi . các bạn có thể bỏ qua bước này cũng có thể kết nối wifi
và bạn đã cài đặt xong hệ điều hành windows 8
USB dung lượng từ 4GB trở lên. Do khi giải nén file .ISO cài windows 8.1 thì dung lượng cần dùng khoảng 3.52GB nên chúng ta cần chuẩn bị USB 4GB trở lên.
Tải File .ISO cài Windows 8.1
link: https://www.microsoft.com/en-us/software-download/windows8
(bạn có thể chọn một bản Windows 7 bất kỳ). Nếu Ram máy tính bạn từ 4GB trở lên thì bạn nên cài bản 64bit (x64), thấp hơn thì nên cài bản 32 bit (x86).
Tải phần mềm hổ trợ cài đặt file này vào usb ( Windows 7 USB/DVD Download Tool )
link: http://taimienphi.vn/download-windows-7-usb-dvd-download-tool-7578
Lưu ý: nếu máy tính bạn cài Winrar thì khi tải về bạn sẽ thấy file .ISO có biển tượng của file Winrar, khi đó bạn cứ kệ nó chứ đừng giải nén.
TẠO USB CÀI ĐẶT HỆ ĐIỀU HÀNH WINDOWS 8.1
đây là file đã download trên micrsoft về !!!

chạy file đó ta sẽ có giao diện thế này !!!đây là file đã download trên micrsoft về !!!



Tải phần mềm hổ trợ cài đặt file này vào usb ( Windows 7 USB/DVD Download Tool )
link: http://taimienphi.vn/download-windows-7-usb-dvd-download-tool-7578
sau khi download file tool về. bạn chạy file để cài đặt.
b1: chọn browse để chọn nơi bạn đã lưu file iso windows 8 lúc đầu bạn tải về máy.
b2: chọn usb device
b3: chọn usb , nhấn Begin copying để tạo bộ cài đặt windows 8
b4: đợi download về thôi
CÀI ĐẶT HỆ ĐIỀU HÀNH WINDOWS 8
sau khi có usb cài windows 8 . ta bắt đầu cài đặt !!!cắm usb vào máy tính , reset máy lại. vào boot. ( và từng dòng máy khác nhau cách vào boot cũng khác nhau )
SONY VAIO
Vào Bios ------- nhấn F2
Recovery --------nhấn F10
Để boot vào đĩa CD/DVD thì các bạn cho đĩa vào ổ đĩa rồi khởi động lại máy, máy sẽ tự động boot vào ổ đĩa.(vì dòng SONY mạc định là boot ổ CD/DVD đầu tiên rồi).
HP – Compaq
Vào Bios ------nhấn F10
Chọn boot - ---nhấn F9
Recovery--- ---nhấn F11
Lenovo Thinkpad
Vào Bios--------nhấn F1
Chọn boot-------nhấn F12
Recovery--------nhấn phím xanh ThinkVantage
Dell
Vào Bios-------nhấn F2
Chọn boot-------nhấn F12
Recovery----------nhấn F8 rồi chọn Repair your Computer
Acer
Boot của Acer là F12 + vào bios F2 (thường chức năng menu boot bị disible phải vào enale mới bấm F12 được)
Asus
và Boot của Asus là ESC + vào Bios là F2
khi vào boot rồi. các bạn chọn usb và enter để cài đặt hệ điều hành!!!

chọn install now và nhập key cài đặt
Key cài đặt:
+ Bản Windows 8.1: 334NH-RXG76-64THK-C7CKG-D3VPT
+ Bản Windows 8.1 Pro: XHQ8N-C3MCJ-RQXB6-WCHYG-C9WKB
chọn i accept the license terms và nhấn next
tiếp tục format ỗ đĩa.( format cho đúng ổ đĩa để không mất dữ liệu nhé !!! ) nhấn next để cài đặt hệ điều hành vào máy
và bước này bạn không cần can thiệp gì vào đợi cho chạy 100%


sau đó đến bước chọn wifi . các bạn có thể bỏ qua bước này cũng có thể kết nối wifi
và bạn đã cài đặt xong hệ điều hành windows 8
Sửa lần cuối bởi điều hành viên: