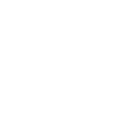Rất nhiều người dùng đã gặp phải hiện tượng không thể tắt nguồn trên Laptop, PC. Mặc dù đã chọn lệnh tắt nguồn nhưng đèn nguồn vẫn sáng và quạt chip vẫn tiếp tục quay. Dưới đây là hướng dẫn giúp bạn khắc phục khi gặp hiện tượng như vậy
TẮT TÍNH NĂNG FAST BOOTUP
Phương pháp rất nhanh và đơn giản đầu tiên là bạn chỉ cần tắt tính Fast Bootup trong Power Option. Rất nhiều người dùng đã thử tắt tính năng này và khắc phục được tình trạng này.
Bước 1: Các bạn vào Settings bằng cách nhấn tổ hợp phím Windows + I hoặc trong Start Menu.

Bước 2: Tại cửa sổ mới mở ra, bạn chọn System.

Bước 3: Nhìn vào thanh menu bên trái, bạn chọn Power & Sleep. Đây là khu vực giúp bạn cài đặt thời gian bật tắt màn hình, thời gian chờ, các tùy chọn hoạt động của pin.
Tại đây, bạn chọn Additional power settings ở phía dưới cùng bên phải.

Bước 4: Khi cửa sổ mới mở, bạn click vào “Choose what the power buttons do” như hình bên dưới.

Bước 5: Tiếp theo bạn click và chọn “Change settings that are currently unavailable” để có thể thay đổi các tùy chọn bên dưới.

Bước 6: Bây giờ bạn chỉ cần bỏ tick tại ô “Turn on fast startup” sau đó click vào Save changes để máy lưu lại thay đổi.

Bây giờ, bạn hãy thử xem máy tính của mình đã có thể tắt bình thường chưa, nếu chưa được, bạn có thể tham khảo cách thứ 2 dưới đây.
TẮT INTEL MANAGEMENT ENGINE
Ngoài lỗi do tính năng Fast Bootup, một lỗi khác có thể xảy ra do driver của máy. Mặc dù Windows 10 có thể tự nhận Drivers nhưng bạn cũng nên down drivers card đồ họa cho máy của mình trên trang chủ của hãng để máy hoạt động chính xác nhất.
Ngoài ra bạn cũng có thể khắc phục theo các bước như dưới đây.
Bước 1: Click chuột phải vào icon This PC ngoài Desktop, sau đso chọn Managenhư hình bên dưới.

Bước 2: Tại cửa sổ mới hiện ra, bạn chọn Device Manager tại Menu bên trái màn hình.

Bước 3: Bạn tiếp tục chọn System devices, tìm đến “Intel(R) Management Engine Interface” rồi click chuột phải, chọn Disable. Bạn không Uninstall vì hệ thống sẽ tự động cài lại và không khắc phục được lỗi.

SỬ DỤNG LỆNH TRONG CMD
Nếu vẫn chưa thể thành công với các cách ở trên, bạn cũng có thể sử dụng CMD để tắt thay vì cách thông thường. Đầu tiên, bạn gõ “cmd” vào thanh tìm kiếm và chọn kết quả đầu tiên.
Tại đây bạn gõ hoặc dán dòng lệnh bên dưới vào cửa sổ Command Prompt mới được mở ra.
shutdown /s /f /t 0

Sau khí ấn phím Enter, máy của bạn sẽ tắt ngay lập tức.
TẮT DỊCH VỤ LẠ TRONG TASK MANAGER
Nếu không may cài phải một số ứng dụng nhiễm độc. Máy của bạn sẽ có một số dịch vụ lạ, bạn có thể tắt trong Task Manager.
Bước 1: Để thực hiện, bạn chỉ cần mở Task Manager bằng tổ hợp phím Ctrl + Alt + Delete. Tại Tab Memory, bạn thử để ý xem có tạc vụ nào lạ và không tắt chúng đi.

Bước 2: Bạn vào Control Panel > Programs and Features, tại đây bạn tìm các ứng dụng lạ không rõ nguồn gốc và gỡ chúng đi.

KIỂM TRA LẠI Ổ CỨNG

Một số trường hợp không thể tắt máy là do lỗi từ ổ cứng, bạn thử kiểm tra lại ổ cứng của mình bằng một số ứng dụng như Crystal Disk Info xem có bị lỗi hay không. Nếu bị lỗi, bạn nên mang đi bảo hành hoặc thay ổ cứng mới.
CÀI LẠI WINDOWS
Khi đã thử các cách ở trên nhưng vẫn không thể khắc phục. Có thể bản Windows bạn sử dụng đang gặp lỗi. Để chắc chắn tốt hơn hết bạn nên cài lại bản Windows 10 mình đang sử dụng. Bạn cũng cần nhớ sao lưu lại các dữ liệu quan trọng của mình trước khi cài đặt lại.
Nguồn : (Techz.vn)
TẮT TÍNH NĂNG FAST BOOTUP
Phương pháp rất nhanh và đơn giản đầu tiên là bạn chỉ cần tắt tính Fast Bootup trong Power Option. Rất nhiều người dùng đã thử tắt tính năng này và khắc phục được tình trạng này.
Bước 1: Các bạn vào Settings bằng cách nhấn tổ hợp phím Windows + I hoặc trong Start Menu.

Bước 2: Tại cửa sổ mới mở ra, bạn chọn System.

Bước 3: Nhìn vào thanh menu bên trái, bạn chọn Power & Sleep. Đây là khu vực giúp bạn cài đặt thời gian bật tắt màn hình, thời gian chờ, các tùy chọn hoạt động của pin.
Tại đây, bạn chọn Additional power settings ở phía dưới cùng bên phải.

Bước 4: Khi cửa sổ mới mở, bạn click vào “Choose what the power buttons do” như hình bên dưới.

Bước 5: Tiếp theo bạn click và chọn “Change settings that are currently unavailable” để có thể thay đổi các tùy chọn bên dưới.

Bước 6: Bây giờ bạn chỉ cần bỏ tick tại ô “Turn on fast startup” sau đó click vào Save changes để máy lưu lại thay đổi.

Bây giờ, bạn hãy thử xem máy tính của mình đã có thể tắt bình thường chưa, nếu chưa được, bạn có thể tham khảo cách thứ 2 dưới đây.
TẮT INTEL MANAGEMENT ENGINE
Ngoài lỗi do tính năng Fast Bootup, một lỗi khác có thể xảy ra do driver của máy. Mặc dù Windows 10 có thể tự nhận Drivers nhưng bạn cũng nên down drivers card đồ họa cho máy của mình trên trang chủ của hãng để máy hoạt động chính xác nhất.
Ngoài ra bạn cũng có thể khắc phục theo các bước như dưới đây.
Bước 1: Click chuột phải vào icon This PC ngoài Desktop, sau đso chọn Managenhư hình bên dưới.

Bước 2: Tại cửa sổ mới hiện ra, bạn chọn Device Manager tại Menu bên trái màn hình.

Bước 3: Bạn tiếp tục chọn System devices, tìm đến “Intel(R) Management Engine Interface” rồi click chuột phải, chọn Disable. Bạn không Uninstall vì hệ thống sẽ tự động cài lại và không khắc phục được lỗi.

SỬ DỤNG LỆNH TRONG CMD
Nếu vẫn chưa thể thành công với các cách ở trên, bạn cũng có thể sử dụng CMD để tắt thay vì cách thông thường. Đầu tiên, bạn gõ “cmd” vào thanh tìm kiếm và chọn kết quả đầu tiên.
Tại đây bạn gõ hoặc dán dòng lệnh bên dưới vào cửa sổ Command Prompt mới được mở ra.
shutdown /s /f /t 0

Sau khí ấn phím Enter, máy của bạn sẽ tắt ngay lập tức.
TẮT DỊCH VỤ LẠ TRONG TASK MANAGER
Nếu không may cài phải một số ứng dụng nhiễm độc. Máy của bạn sẽ có một số dịch vụ lạ, bạn có thể tắt trong Task Manager.
Bước 1: Để thực hiện, bạn chỉ cần mở Task Manager bằng tổ hợp phím Ctrl + Alt + Delete. Tại Tab Memory, bạn thử để ý xem có tạc vụ nào lạ và không tắt chúng đi.

Bước 2: Bạn vào Control Panel > Programs and Features, tại đây bạn tìm các ứng dụng lạ không rõ nguồn gốc và gỡ chúng đi.

KIỂM TRA LẠI Ổ CỨNG

Một số trường hợp không thể tắt máy là do lỗi từ ổ cứng, bạn thử kiểm tra lại ổ cứng của mình bằng một số ứng dụng như Crystal Disk Info xem có bị lỗi hay không. Nếu bị lỗi, bạn nên mang đi bảo hành hoặc thay ổ cứng mới.
CÀI LẠI WINDOWS
Khi đã thử các cách ở trên nhưng vẫn không thể khắc phục. Có thể bản Windows bạn sử dụng đang gặp lỗi. Để chắc chắn tốt hơn hết bạn nên cài lại bản Windows 10 mình đang sử dụng. Bạn cũng cần nhớ sao lưu lại các dữ liệu quan trọng của mình trước khi cài đặt lại.
Nguồn : (Techz.vn)