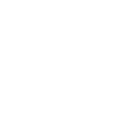Hướng dẫn làm USB cài được nhiều hệ điều hành Windows (XP/7/8/8.1/10)

Những bài viết trước đây mình đã hướng dẫn bạn cách tạo USB cài Windows chỉ một vài bước đơn giản. Tuy nhiên đa số kỹ thuật viên hiện nay đều tìm cách tích hợp nhiều bộ cài hệ điều hành thông dụng vào một chiếc USB để tiện cho việc sửa chữa cũng như cài đặt Windows. Hôm nay, mình sẽ hướng dẫn bạn cách làm USB cài được nhiều hệ điều hành Windows (XP/7/8/8.1/10).
Những phần mềm cần chuẩn bị:
Bước 1: Cắm USB vào máy tính.
Bước 2: Khởi động phần mềm WinSetupFromUSB và thiết lập như hình dưới:


Bước 4: Cảnh báo tiếp theo chọn Yes:

Quá trình tạo USB sẽ bắt đầu, bạn sẽ nhận được thông báo khi hoàn tất. Sau khi hoàn tất bạn đừng tắt vội. Lúc đó cửa sổ ứng dụng WinSetupFromUSB vẫn sẽ được giữ nguyên. Tiếp tục thực hiện lại các bước trên với hệ điều hành Windows 8/8.1/10. Bạn vẫn tích chọn Windows Vista / 7 / 8 / 10 /Server 2008/2012 based ISO. Tiếp tục bỏ đánh dấu ở tùy chọn Auto format with FBinst sau đó làm các bước tiếp theo như hướng dẫn.
Theo TR

Những bài viết trước đây mình đã hướng dẫn bạn cách tạo USB cài Windows chỉ một vài bước đơn giản. Tuy nhiên đa số kỹ thuật viên hiện nay đều tìm cách tích hợp nhiều bộ cài hệ điều hành thông dụng vào một chiếc USB để tiện cho việc sửa chữa cũng như cài đặt Windows. Hôm nay, mình sẽ hướng dẫn bạn cách làm USB cài được nhiều hệ điều hành Windows (XP/7/8/8.1/10).
Những phần mềm cần chuẩn bị:
- USB > 4GB (USB càng lớn càng chứa được nhiều bộ cài đặt).
- Tập tin ISO của Windows mà bạn muốn tích hợp.
- Link tải: https://docs.google.com/spreadsheets/d/1o5dmOw8jBCVGxFmlMOsKgoIKULMY7tk-TCSz67IJMc4/pubhtml
- Phần mềm tạo USB: WinSetupFromUSB
- Đây là phần mềm miễn phí.
- USB được tạo ra sẽ chạy được hai chuẩn UFI và GPT.
- Hệ điều hành sử dụng để tạo USB phải là Windows 7 trở lên.
Bước 1: Cắm USB vào máy tính.
Bước 2: Khởi động phần mềm WinSetupFromUSB và thiết lập như hình dưới:

- Tích vào lựa chọn Auto format it with FBinst.
- Chọn định dạng FAT32 hoặc NTFS, nếu theo chuẩn UEFI thì chọn FAT32 nhé.
- Tích chọn Windows Vista/ 7/ 8/ Sever 2008/2012 based ISO, sau đó tìm đến bộ cài ISO đã lưu trong máy.

Bước 4: Cảnh báo tiếp theo chọn Yes:

Quá trình tạo USB sẽ bắt đầu, bạn sẽ nhận được thông báo khi hoàn tất. Sau khi hoàn tất bạn đừng tắt vội. Lúc đó cửa sổ ứng dụng WinSetupFromUSB vẫn sẽ được giữ nguyên. Tiếp tục thực hiện lại các bước trên với hệ điều hành Windows 8/8.1/10. Bạn vẫn tích chọn Windows Vista / 7 / 8 / 10 /Server 2008/2012 based ISO. Tiếp tục bỏ đánh dấu ở tùy chọn Auto format with FBinst sau đó làm các bước tiếp theo như hướng dẫn.
Theo TR
Sửa lần cuối bởi điều hành viên: