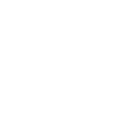Hướng dẫn gỡ bỏ quảng cáo trên ứng dụng chat Skype 7
Nguồn: http://sharevnn.net/
Skype hiện nay là một trong những ứng dụng chat khá phổ biến. Không chỉ trong sử dụng cá nhân mà trong môi trường doanh nghiệp cũng rất phổ biến. Tuy nhiên trong quá trình sử dụng skype hiện nay thì điều mang lại nhiều điều không hài lòng cho người dùng đó là Quảng Cáo. Một kênh quảng cáo khá hiệu quả được Microsoft tận dụng vô cùng hiệu quả.

Hôm nay, ShareVNN xin chia sẻ với mọi người Hướng dẫn gỡ bỏ quảng cáo trên ứng dụng chat Skype 7.
Bước 1: Các bạn nên cập nhật phiên bản Skype đang sử dụng lên phiên bản mới nhất bằng cách vào Help>Check for updates

Bước 2: Sau khi cập nhật, Tắt ứng dụng Skype đi.
Bước 3: Vào thư mục phần chứa dữ liệu người dùng của Skype.
Cách 1: Vào thư mục theo địa chỉ như sau: C:\Users\[Tên tài khoản máy tính]\App Data\Roaming\Skype\[Username của Skype].
Ví dụ: C:\Users\Cuong\App Data\Roaming\Skype\sharevnn.
**Lưu ý: Nếu bạn không thây thư mục “App Data” thì hãy mở ẩn thư mục của Windows lên bằng cách sau.
– Windows 7: Vào Control Panel > chọn Folder Option > nhấn qua tab View > Chọn radio Show hidden files, folders and drives.
– Windows 8 hoặc 10: Vào Control Panel > chọn File Explorer Option > nhấn qua tab View > Chọn radio Show hidden files, folders and drives.
Cách 2: Nhấn tổ hợp phím Windows + R sau đó nhập vào %Appdata% rồi nhấn Enter. Tìm đến thư mục Skype.

Bước 4: Sau khi vào được folder thông tin người dùng skype, tìm đến file config.xml và mở file lên ở dạng chỉnh sửa (ví dụ mở bằng Notepad).
Bước 5: Tìm đến thẻ tag <AdvertPlaceholder> và xóa dòng cấu hình của thẻ này đi rồi lưu file lại.
* Có thể sử dụng tổ hợp phím Ctrl + F để tìm kiếm nhanh hơn vì file này rất dài.

Bước 6: Sau khi lưu file chỉnh sửa ở Bước 5, click chuột phải vào file config.xml chọn Properties.
-> Check chọn vào Read-only và click OK.
* Bước này giúp sau khi cập nhật phiên bản skype sau này thì các config này không bị ghi thêm vào.

Bước 7: Vào Control Panel > chọn Internet Options.

Bước 8: Chọn tab “Security” > chọn biểu tượng “Restricted Sites” > click nút “Sites”.

Bước 9: Thêm vào đây “apps.skype.com” > click nút “Add” > click nút “Close” rồi hoàn tất lựa chọn.

TỚI ĐÂY LÀ HOÀN TẤT RỒI
 CHÚC CÁC BẠN THÀNH CÔNG!
CHÚC CÁC BẠN THÀNH CÔNG!
** LƯU Ý: Hướng dẫn này dành cho ứng dụng Skype desktop phiên bản 7 trở về sau nhé.
Nguồn: http://sharevnn.net/
Skype hiện nay là một trong những ứng dụng chat khá phổ biến. Không chỉ trong sử dụng cá nhân mà trong môi trường doanh nghiệp cũng rất phổ biến. Tuy nhiên trong quá trình sử dụng skype hiện nay thì điều mang lại nhiều điều không hài lòng cho người dùng đó là Quảng Cáo. Một kênh quảng cáo khá hiệu quả được Microsoft tận dụng vô cùng hiệu quả.

Hôm nay, ShareVNN xin chia sẻ với mọi người Hướng dẫn gỡ bỏ quảng cáo trên ứng dụng chat Skype 7.
Bước 1: Các bạn nên cập nhật phiên bản Skype đang sử dụng lên phiên bản mới nhất bằng cách vào Help>Check for updates

Bước 2: Sau khi cập nhật, Tắt ứng dụng Skype đi.
Bước 3: Vào thư mục phần chứa dữ liệu người dùng của Skype.
Cách 1: Vào thư mục theo địa chỉ như sau: C:\Users\[Tên tài khoản máy tính]\App Data\Roaming\Skype\[Username của Skype].
Ví dụ: C:\Users\Cuong\App Data\Roaming\Skype\sharevnn.
**Lưu ý: Nếu bạn không thây thư mục “App Data” thì hãy mở ẩn thư mục của Windows lên bằng cách sau.
– Windows 7: Vào Control Panel > chọn Folder Option > nhấn qua tab View > Chọn radio Show hidden files, folders and drives.
– Windows 8 hoặc 10: Vào Control Panel > chọn File Explorer Option > nhấn qua tab View > Chọn radio Show hidden files, folders and drives.
Cách 2: Nhấn tổ hợp phím Windows + R sau đó nhập vào %Appdata% rồi nhấn Enter. Tìm đến thư mục Skype.

Bước 4: Sau khi vào được folder thông tin người dùng skype, tìm đến file config.xml và mở file lên ở dạng chỉnh sửa (ví dụ mở bằng Notepad).
Bước 5: Tìm đến thẻ tag <AdvertPlaceholder> và xóa dòng cấu hình của thẻ này đi rồi lưu file lại.
* Có thể sử dụng tổ hợp phím Ctrl + F để tìm kiếm nhanh hơn vì file này rất dài.

Bước 6: Sau khi lưu file chỉnh sửa ở Bước 5, click chuột phải vào file config.xml chọn Properties.
-> Check chọn vào Read-only và click OK.
* Bước này giúp sau khi cập nhật phiên bản skype sau này thì các config này không bị ghi thêm vào.

Bước 7: Vào Control Panel > chọn Internet Options.

Bước 8: Chọn tab “Security” > chọn biểu tượng “Restricted Sites” > click nút “Sites”.

Bước 9: Thêm vào đây “apps.skype.com” > click nút “Add” > click nút “Close” rồi hoàn tất lựa chọn.

TỚI ĐÂY LÀ HOÀN TẤT RỒI
** LƯU Ý: Hướng dẫn này dành cho ứng dụng Skype desktop phiên bản 7 trở về sau nhé.