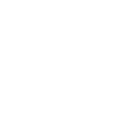Ngoài cách sử dụng các phần mềm máy ảo VM để sử dụng Kali Linux trên Windows. Giờ đây ta lại có một sự lựa chọn vô cùng mới mẻ đó là sử dụng Linux trên trình duyệt web.
Nghe có vẻ hơi hoang đường nhưng mới đây nhà nghiên cứu an ninh mạng Jerry Gamblin đã tạo ra một dự án mang tên KaliBrowser cho phép người dùng sử dụng hệ điều hành Kali Linux trong một trình duyệt web. Gamblin sử dụng kết hợp Kali Linux Docker image, công cụ quản lý cửa sổ Openbox và NoVNC HTML5-based VNC client trong trong trình duyệt của mình.

Trình duyệt KaliBrowser
Trình duyệt KaliBrowser có thể sử dụng trên tất cả các hệ điều hành Windows kể cả Windows 10 mới nhất của Microsoft.
Buớc 1. Download và cài đặt Docker:
Link download: Docker Toolbox
Chọn phiên bản Docker Windows và tải về máy. Chạy file cài đặt Docker và thực hiện theo các buớc dưới đây.
Ngoài cách sử dụng các phần mềm máy ảo VM để sử dụng Kali Linux trên Windows. Giờ đây ta lại có một sự lựa chọn vô cùng mới mẻ đó là sử dụng Linux trên trình duyệt web.
Nghe có vẻ hơi hoang đường nhưng mới đây nhà nghiên cứu an ninh mạng Jerry Gamblin đã tạo ra một dự án mang tên KaliBrowser cho phép người dùng sử dụng hệ điều hành Kali Linux trong một trình duyệt web. Gamblin sử dụng kết hợp Kali Linux Docker image, công cụ quản lý cửa sổ Openbox và NoVNC HTML5-based VNC client trong trong trình duyệt của mình.

Trình duyệt KaliBrowser
Trình duyệt KaliBrowser có thể sử dụng trên tất cả các hệ điều hành Windows kể cả Windows 10 mới nhất của Microsoft.
Buớc 1. Download và cài đặt Docker:
Link download: Docker Toolbox
Chọn phiên bản Docker Windows và tải về máy. Chạy file cài đặt Docker và thực hiện theo các buớc dưới đây.

Các buớc cài đặt Docker
Sau đó, khởi động để chạy Docker: Start > All Programs > Docker > Docker Quickstart Terminal

Khởi động Docker
Sau khi khởi động xong, các bạn sẽ có một cửa sổ nhập lệnh như dưới đây:

Cửa sổ Docker
Các bạn chú ý cái địa chỉ IP màu xanh trên cửa sổ Docker và lưu lại để lát truy cập vào.
Buớc 2. Cài đặt Openbox và NoVNC:
Từ cửa sổ lệnh của Docker, để cài đặt Openbox ta gõ lệnh:
# git clone git://git.openbox.org/mikachu/openbox

Cài đặt Openbox
Tiếp theo là NoVNC:
# git clone git://github.com/kanaka/noVNC.git

Cài đặt NoVNC
Vậy là phần chuẩn bị đã xong.
Bước 3. Cài đặt KaliBrowser:
Gõ lệnh sau để bắt đầu tiến trình cài đặt Kali Browser:
# docker run -d -t -i -p 6080:6080 jgamblin/kalibrowser

Cài đặt KaliBrowser
Sau khi hoàn tất quá trình cài đặt, các bạn có thể đóng cửa sổ lệnh Docker xuống.
Ở trên chỉ là bản cài đặt cơ bản của Kali Linux (dung lượng 841 MB), do đó bạn cần cài thêm một số công cụ khi muốn sử dụng. Hoặc người dùng có thể cài đặt phiên bản nâng cao (dung lượng 2 GB) cài đặt sẵn Kali Top 10 metapackage thông qua lệnh:
# docker run -d -t -i -p 6080:6080 jgamblin/kalibrowser-top10
Buớc 4. Khởi động KaliBrowser
Mở trình duyệt web của bạn lên. Có thể dùng Chrome, Firefox, Cốc Cốc,... hay bất cứ trình duyệt nào. Truy cập vào địa chỉ:
http://ip:6080
Với ip là địa chỉ IP các bạn có được ở buớc 1. Với mình ở đây là:
http://192.168.99.100:6080

Khởi động KaliBrowser
Một màn hình đen thui xuất hiện, hãy ấn nút chuột phải đển bắt đầu.

Kiểm tra phiên bản KaliBrowser
KẾT THÚC:
Như vậy là chúng ta lại có thêm một lựa chọn nữa để sử dụng các công cụ trên Kali Linux mà không cần cài đặt HĐH này. Chúc các bạn thành công!
Nghe có vẻ hơi hoang đường nhưng mới đây nhà nghiên cứu an ninh mạng Jerry Gamblin đã tạo ra một dự án mang tên KaliBrowser cho phép người dùng sử dụng hệ điều hành Kali Linux trong một trình duyệt web. Gamblin sử dụng kết hợp Kali Linux Docker image, công cụ quản lý cửa sổ Openbox và NoVNC HTML5-based VNC client trong trong trình duyệt của mình.

Trình duyệt KaliBrowser
Trình duyệt KaliBrowser có thể sử dụng trên tất cả các hệ điều hành Windows kể cả Windows 10 mới nhất của Microsoft.
Buớc 1. Download và cài đặt Docker:
Link download: Docker Toolbox
Chọn phiên bản Docker Windows và tải về máy. Chạy file cài đặt Docker và thực hiện theo các buớc dưới đây.
Ngoài cách sử dụng các phần mềm máy ảo VM để sử dụng Kali Linux trên Windows. Giờ đây ta lại có một sự lựa chọn vô cùng mới mẻ đó là sử dụng Linux trên trình duyệt web.
Nghe có vẻ hơi hoang đường nhưng mới đây nhà nghiên cứu an ninh mạng Jerry Gamblin đã tạo ra một dự án mang tên KaliBrowser cho phép người dùng sử dụng hệ điều hành Kali Linux trong một trình duyệt web. Gamblin sử dụng kết hợp Kali Linux Docker image, công cụ quản lý cửa sổ Openbox và NoVNC HTML5-based VNC client trong trong trình duyệt của mình.

Trình duyệt KaliBrowser
Trình duyệt KaliBrowser có thể sử dụng trên tất cả các hệ điều hành Windows kể cả Windows 10 mới nhất của Microsoft.
Buớc 1. Download và cài đặt Docker:
Link download: Docker Toolbox
Chọn phiên bản Docker Windows và tải về máy. Chạy file cài đặt Docker và thực hiện theo các buớc dưới đây.

Các buớc cài đặt Docker
Sau đó, khởi động để chạy Docker: Start > All Programs > Docker > Docker Quickstart Terminal

Khởi động Docker
Sau khi khởi động xong, các bạn sẽ có một cửa sổ nhập lệnh như dưới đây:

Cửa sổ Docker
Các bạn chú ý cái địa chỉ IP màu xanh trên cửa sổ Docker và lưu lại để lát truy cập vào.
Buớc 2. Cài đặt Openbox và NoVNC:
Từ cửa sổ lệnh của Docker, để cài đặt Openbox ta gõ lệnh:
# git clone git://git.openbox.org/mikachu/openbox

Cài đặt Openbox
Tiếp theo là NoVNC:
# git clone git://github.com/kanaka/noVNC.git

Cài đặt NoVNC
Vậy là phần chuẩn bị đã xong.
Bước 3. Cài đặt KaliBrowser:
Gõ lệnh sau để bắt đầu tiến trình cài đặt Kali Browser:
# docker run -d -t -i -p 6080:6080 jgamblin/kalibrowser

Cài đặt KaliBrowser
Sau khi hoàn tất quá trình cài đặt, các bạn có thể đóng cửa sổ lệnh Docker xuống.
Ở trên chỉ là bản cài đặt cơ bản của Kali Linux (dung lượng 841 MB), do đó bạn cần cài thêm một số công cụ khi muốn sử dụng. Hoặc người dùng có thể cài đặt phiên bản nâng cao (dung lượng 2 GB) cài đặt sẵn Kali Top 10 metapackage thông qua lệnh:
# docker run -d -t -i -p 6080:6080 jgamblin/kalibrowser-top10
Buớc 4. Khởi động KaliBrowser
Mở trình duyệt web của bạn lên. Có thể dùng Chrome, Firefox, Cốc Cốc,... hay bất cứ trình duyệt nào. Truy cập vào địa chỉ:
http://ip:6080
Với ip là địa chỉ IP các bạn có được ở buớc 1. Với mình ở đây là:
http://192.168.99.100:6080

Khởi động KaliBrowser
Một màn hình đen thui xuất hiện, hãy ấn nút chuột phải đển bắt đầu.

Kiểm tra phiên bản KaliBrowser
KẾT THÚC:
Như vậy là chúng ta lại có thêm một lựa chọn nữa để sử dụng các công cụ trên Kali Linux mà không cần cài đặt HĐH này. Chúc các bạn thành công!