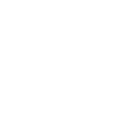Rất nhiều PC hiện nay đã lượt bỏ ổ CD/DVD, đặc biệt là laptop để giúp máy mỏng hơn nhẹ hơn. Nhưng nếu không có ổ DVD thì làm sao chúng ta cài Windows, giải pháp thay thế là cài Win bằng USB. Sử dụng USB có ưu điểm là gọn, tốc độ nhanh hơn so với đĩa DVD, USB cũng xóa/ghi lại được rất nhiều lần nên chúng ta có thể thoải mái tạo bộ cài đủ các bản Windows tùy thích, độ bền của USB cũng cao hơn DVD nhiều lần. Bài viết này sẽ hướng dẫn các bạn làm bộ cài Windows trên USB rất nhanh, kể cả Windows 10 mới nhất.
bạn sẽ có được file này:
 các bạn chạy file này sẽ ra dược giao diện cài đặt windows
các bạn chạy file này sẽ ra dược giao diện cài đặt windows
 tích vào dòng create installation media for another PC => sau đó chọn next
tích vào dòng create installation media for another PC => sau đó chọn next
 bỏ tích dòng use the .... để tùy chỉnh các thông số ở trên sau khi vừa ý các bạn next tiếp tục và chọn tích vào ô iso file và next để download file iso windows 10 về.
bỏ tích dòng use the .... để tùy chỉnh các thông số ở trên sau khi vừa ý các bạn next tiếp tục và chọn tích vào ô iso file và next để download file iso windows 10 về.
 và sau khi download file iso windows 10 về các bạn download tiếp ứng dụng hổ trợ cài đặt file này vào usb ( Windows 7 USB/DVD Download Tool )
và sau khi download file iso windows 10 về các bạn download tiếp ứng dụng hổ trợ cài đặt file này vào usb ( Windows 7 USB/DVD Download Tool )
link: http://taimienphi.vn/download-windows-7-usb-dvd-download-tool-7578
sau khi download file tool về. bạn chạy file để cài đặt.
b1: chọn browse để chọn nơi bạn đã lưu file iso windows 10 lúc đầu bạn tải về máy.
b2: chọn usb device
b3: chọn usb , nhấn Begin copying để tạo bộ cài đặt windows 10
b4: đợi download về thôi
cắm usb vào máy tính , reset máy lại. vào boot. ( và từng dòng máy khác nhau cách vào boot cũng khác nhau )
SONY VAIO
Vào Bios ------- nhấn F2
Recovery --------nhấn F10
Để boot vào đĩa CD/DVD thì các bạn cho đĩa vào ổ đĩa rồi khởi động lại máy, máy sẽ tự động boot vào ổ đĩa.(vì dòng SONY mạc định là boot ổ CD/DVD đầu tiên rồi).
HP – Compaq
Vào Bios ------nhấn F10
Chọn boot - ---nhấn F9
Recovery--- ---nhấn F11
Lenovo Thinkpad
Vào Bios--------nhấn F1
Chọn boot-------nhấn F12
Recovery--------nhấn phím xanh ThinkVantage
Dell
Vào Bios-------nhấn F2
Chọn boot-------nhấn F12
Recovery----------nhấn F8 rồi chọn Repair your Computer
Acer
Boot của Acer là F12 + vào bios F2 (thường chức năng menu boot bị disible phải vào enale mới bấm F12 được)
Asus
và Boot của Asus là ESC + vào Bios là F2
khi vào boot rồi. các bạn chọn usb và enter để cài đặt hệ điều hành!!!
 tuy chỉnh theo ý các bạn và nhấn next => rồi nhấn install để cài đặt !!
tuy chỉnh theo ý các bạn và nhấn next => rồi nhấn install để cài đặt !!
các bạn đừng nhập key và chọn skip đi!!
chọn custom và format ỗ đĩa.( format cho đúng ổ đĩa để không mát dữ liệu nhé !!! )
nhấn next và đợi cài đặt thôi. đợi chạy đến 100% sẽ ra giao diện như thế này
 các bạn chọn do this later
các bạn chọn do this later
 chọn user express settings và để nó tự cài đặt.
chọn user express settings và để nó tự cài đặt.
sau đó chọn i town it
 và sau đó các bạn nhập tài khoản microsoft vào. nếu không có tài khoản các bạn nhấp vào skip this step và để máy tự vào giao diện cortana, từ lúc này trở đi các bạn không cần can thiệp gì vào máy nữa. sau một vài phút máy sẽ hiện lên desktop !!!
và sau đó các bạn nhập tài khoản microsoft vào. nếu không có tài khoản các bạn nhấp vào skip this step và để máy tự vào giao diện cortana, từ lúc này trở đi các bạn không cần can thiệp gì vào máy nữa. sau một vài phút máy sẽ hiện lên desktop !!!
ACTIVE WINDOWS 10
CÁCH 1 )
- Mở CMD quyền Admin bằng cách ấn tổ hợp phím Windows + X và ấn A.
- Sử dụng các lệnh này theo thứ tự từ trên xuống, từng lệnh rồi enter nhé:
slmgr /ipk XXXXX-XXXX-XXXX-XXXX-XXXX
slmgr /skms kms.xspace.in
slmgr /ato
Trong đó, XXXXX-XXXX-XXXX-XXXX-XXXX là key cho bản Windows 10 tương ứng bạn đang dùng
KEY
★ Key Windows 10
● Windows 10 Home: TX9XD-98N7V-6WMQ6-BX7FG-H8Q99
● Windows 10 Home N: 3KHY7-WNT83-DGQKR-F7HPR-844BM
● Windows 10 Home Single Language: 7HNRX-D7KGG-3K4RQ-4WPJ4-YTDFH
● Windows 10 Home Country Specific: PVMJN-6DFY6-9CCP6-7BKTT-D3WVR
● Windows 10 Professional: W269N-WFGWX-YVC9B-4J6C9-T83GX
● Windows 10 Professional N: MH37W-N47XK-V7XM9-C7227-GCQG9
● Windows 10 Education: NW6C2-QMPVW-D7KKK-3GKT6-VCFB2
● Windows 10 Education N: 2WH4N-8QGBV-H22JP-CT43Q-MDWWJ
● Windows 10 Enterprise: NPPR9-FWDCX-D2C8J-H872K-2YT43
● Windows 10 Enterprise N: DPH2V-TTNVB-4X9Q3-TJR4H-KHJW4
● Windows 10 Enterprise 2015 LTSB: WNMTR-4C88C-JK8YV-HQ7T2-76DF9
● Windows 10 Enterprise 2015 LTSB N: 2F77B-TNFGY-69QQF-B8YKP-D69TJ
CÁCH 2 )
vào start => setting => update and security
 vào activation và nhập key ở trên vào. do ở đây tôi đã nhập key rồi. nên sẽ ra giao diện như thế này và các bạn nhập key cũng sẽ ra được giao diện như vậy nhé !!!
vào activation và nhập key ở trên vào. do ở đây tôi đã nhập key rồi. nên sẽ ra giao diện như thế này và các bạn nhập key cũng sẽ ra được giao diện như vậy nhé !!!
 Chúc các bạn thành công !!!
Chúc các bạn thành công !!!
TẠO USB CÀI ĐẶT HỆ ĐIỀU HÀNH WINDOWS 10
download file iso từ microsoft: https://www.microsoft.com/en-us/software-download/windows10bạn sẽ có được file này:




link: http://taimienphi.vn/download-windows-7-usb-dvd-download-tool-7578
sau khi download file tool về. bạn chạy file để cài đặt.
b1: chọn browse để chọn nơi bạn đã lưu file iso windows 10 lúc đầu bạn tải về máy.
b2: chọn usb device
b3: chọn usb , nhấn Begin copying để tạo bộ cài đặt windows 10
b4: đợi download về thôi
CÀI ĐẶT HỆ ĐIỀU HÀNH WINDOWS 10
sau khi có usb cài windows 10 . ta bắt đầu cài đặt !!!cắm usb vào máy tính , reset máy lại. vào boot. ( và từng dòng máy khác nhau cách vào boot cũng khác nhau )
SONY VAIO
Vào Bios ------- nhấn F2
Recovery --------nhấn F10
Để boot vào đĩa CD/DVD thì các bạn cho đĩa vào ổ đĩa rồi khởi động lại máy, máy sẽ tự động boot vào ổ đĩa.(vì dòng SONY mạc định là boot ổ CD/DVD đầu tiên rồi).
HP – Compaq
Vào Bios ------nhấn F10
Chọn boot - ---nhấn F9
Recovery--- ---nhấn F11
Lenovo Thinkpad
Vào Bios--------nhấn F1
Chọn boot-------nhấn F12
Recovery--------nhấn phím xanh ThinkVantage
Dell
Vào Bios-------nhấn F2
Chọn boot-------nhấn F12
Recovery----------nhấn F8 rồi chọn Repair your Computer
Acer
Boot của Acer là F12 + vào bios F2 (thường chức năng menu boot bị disible phải vào enale mới bấm F12 được)
Asus
và Boot của Asus là ESC + vào Bios là F2
khi vào boot rồi. các bạn chọn usb và enter để cài đặt hệ điều hành!!!

các bạn đừng nhập key và chọn skip đi!!
chọn custom và format ỗ đĩa.( format cho đúng ổ đĩa để không mát dữ liệu nhé !!! )
nhấn next và đợi cài đặt thôi. đợi chạy đến 100% sẽ ra giao diện như thế này


sau đó chọn i town it

ACTIVE WINDOWS 10
CÁCH 1 )
- Mở CMD quyền Admin bằng cách ấn tổ hợp phím Windows + X và ấn A.
- Sử dụng các lệnh này theo thứ tự từ trên xuống, từng lệnh rồi enter nhé:
slmgr /ipk XXXXX-XXXX-XXXX-XXXX-XXXX
slmgr /skms kms.xspace.in
slmgr /ato
Trong đó, XXXXX-XXXX-XXXX-XXXX-XXXX là key cho bản Windows 10 tương ứng bạn đang dùng
KEY
★ Key Windows 10
● Windows 10 Home: TX9XD-98N7V-6WMQ6-BX7FG-H8Q99
● Windows 10 Home N: 3KHY7-WNT83-DGQKR-F7HPR-844BM
● Windows 10 Home Single Language: 7HNRX-D7KGG-3K4RQ-4WPJ4-YTDFH
● Windows 10 Home Country Specific: PVMJN-6DFY6-9CCP6-7BKTT-D3WVR
● Windows 10 Professional: W269N-WFGWX-YVC9B-4J6C9-T83GX
● Windows 10 Professional N: MH37W-N47XK-V7XM9-C7227-GCQG9
● Windows 10 Education: NW6C2-QMPVW-D7KKK-3GKT6-VCFB2
● Windows 10 Education N: 2WH4N-8QGBV-H22JP-CT43Q-MDWWJ
● Windows 10 Enterprise: NPPR9-FWDCX-D2C8J-H872K-2YT43
● Windows 10 Enterprise N: DPH2V-TTNVB-4X9Q3-TJR4H-KHJW4
● Windows 10 Enterprise 2015 LTSB: WNMTR-4C88C-JK8YV-HQ7T2-76DF9
● Windows 10 Enterprise 2015 LTSB N: 2F77B-TNFGY-69QQF-B8YKP-D69TJ
CÁCH 2 )
vào start => setting => update and security


Sửa lần cuối bởi điều hành viên: